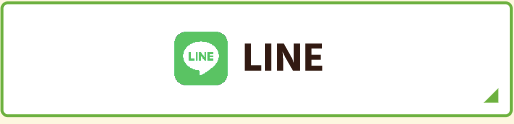現在市場では、色々なメーカーからパソコンが販売されています。
多くの方は、家電量販店などで販売されている商品を買われることが多いと思います。
しかし最近では、ゲームの進化に伴いゲームに特化したパソコンを購入される方が増えてきました。
今のパソコンから買い替えなどを検討される方もいらっしゃると思います。
ここでは、PCの売り方、相場等の情報をお伝えします。
PCの売り方
①正常に起動するかの確認と初期化
まず初めに問題なく起動するか、pinコードやパスワードは忘れていないかを確認しましょう。
PCをお売りいただく際は、可能な限りご自身で初期化を行ってからお持込みください。
査定額にも影響するのはもちろんですが、お売りいただいた後は即初期化してしまいますので、後からデータを取りだしたいとなっても対応できかねてしまいますのでご注意ください。
それでは、初期化の手順をお伝えします
①デスクトップ画面、真ん中下のスタートメニューを開き、「設定」をクリックしてください。
デスクトップ画面よりスタートメニューを開いて「設定」をクリックします。
2.「設定」画面の「システム」より「回復」を選択
少し下に回復項目があるので少しスクロールして「回復」をクリックしてください。
3.回復画面の回復オプションから「PCをリセットする」をクリックしてください。
画面が切り替わったら「回復オプション」の「このPCをリセット」の項目にある「PCをリセットする」をクリックします。
4.下の画像の画面が出てきたら、オプションの選択で「個人用ファイルを保持する」か「すべて削除する」のどちらかを選択してください。
今回は、売却するという仮定ですので、全てを削除するを選択しています。
上記の手順を行うと「このPCをリセットする」の選択画面が表示され、データの削除に関して「個人用ファイルを保持する」か「すべてを削除する」を選択できます。
どちらかを選んでクリックします。
「個人用ファイルを保持する」を選択すると、ユーザーアカウント情報やマイドキュメントなどのライブラリ設定等や、作成したフォルダやファイルは削除されずに初期化を行うことができます。
パソコン本体を製品購入時の状態で使用する場合や売却、譲渡する場合などは、「すべて削除する」を選択していただき、削除するドライブを選択する際にも「すべてのドライブ」を選んでください。
こちらを選択することで、Windows 11が認識するパーティションで区切られたドライブの中身も含む全てのドライブのファイルを削除することができます。
また、 「すべて削除する」を選択した場合のみ、最後の選択肢として「ドライブのクリーニング」が選択でき、ドライブのクリーニングを実行することで、保存されていたファイルなどの復元がされにくくなりますので買い替え、下取り、譲渡、廃棄などパソコン本体を手放される場合は「ドライブのクリーニング」の実行をおすすめします。
5.Windowsを再インストールする方法として「クラウドからダウンロード」か「ローカル再インストール」を選択の2つがあります。
上の画像では、windowsの再インストール方法を選択します。
ローカルは、本体に備わっているシステムドライブから再インストールを行うのでインターネット環境は、必要ありません。
クラウドの方は、ネット環境が必要となるため安定したネット環境がない場合は、ローカルを選択した方が無難かと思います。
ネットに問題がなければクラウドをお勧めします。
6.「追加の設定」画面で「次へ」をクリック
売約の場合ここで必ず設定の変更をクリックし、ドライブのクリーニングを実行するへ変更をしてください。
7.「このPCをリセットする準備ができました」の画面で「リセット」をクリックすると初期化作業が実行されます。
「このPCをリセットする準備ができました」の画面でWindows 11の初期化に関する処理内容が表示されます。問題がなければ「リセット」をクリックするとパソコンが再起動し初期化作業が始まります。
初期化作業中に数回再起動が行われ、自動で進行しますので何も操作をせずに作業が完了するまでお待ちください。
初期化完了後、製品購入時のセットアップ画面が表示されれば、初期化が完了し売却の準備は、終了です。
次に、万が一起動時のパスワードなどを忘れてしまった場合の初期化方法をお伝えします。
Windows 11が起動しパスワードを入力する画面の右下にある、電源をクリックし[Shift]キーを押しながら再起動をクリックしましょう。
2.再起動後に「オプションの選択」から「トラブルシューティング」を選択
再起動してパソコンが立ち上がると「オプションの選択」画面が表示されますので、「トラブルシューティング」を選択します。
Windows10の初期化に伴う選択区分
3.「トラブルシューティング」画面から「このPCを初期状態に戻す」を選択
「トラブルシューティング」画面が表示されたら「このPCを初期状態に戻す」を選択します。
4.「このPCを初期状態に戻す」画面で「個人用ファイルを保持する」か「すべて削除する」のどちらかを選択しましょう。
「このPCを初期状態に戻す」の画面でデータ削除に関する設定を行います。以降は先ほど解説しました、「Windows 11が起動する状態で、「設定」メニューから初期化を行う」の「5.Windowsを再インストールする方法として「クラウドからダウンロード」か「ローカル再インストール」を選択」と同様の手順となります。
途中で初期化を止めてしまうと、OS破損など故障の原因になりますのでご注意ください。
これで初期化は完了です。
以上の事をしてから持ち込んでいただけると、査定時間も短縮でき、お客様も安心してお売りいただけると思います。
PCの相場
それでは、買取金額の一例をご案内します。
ノートパソコン
家電量販店などで販売している、一般的なノートPC
今回ご紹介するPCは、さまざまな用途に対応した汎用的な性能を搭載したPCです。
ゲーミングPCと比較すると、主にオフィスワーク、ウェブ閲覧、メディア再生、基本的なタスクの実行など、幅広い用途に適した作りになっています。
各種パーツの性能は
CPU: 中程度から物によって高性能の処理能力を持つCPUが搭載されていることがあります。
一般的なタスクを十分に処理できる性能が求められますが、ゲームや高負荷のタスクに特化した高性能なCPUではありません。
グラフィックス: 統合グラフィックスが搭載されることが一般的です。基本的なグラフィックス処理やデスクトップ表示に適していますが、ゲームや3Dグラフィックス処理に適していません。
メモリ: 4GBから16GB程度のRAMが搭載されることが多いです。
主に一般的な作業の実行には、十分な容量になっています。
ストレージ: 主にHDDやSSDが使用されます。ストレージ容量は数百GBから数TBまでさまざまですが、一般的なユーザーにとっては数百GBから数TBの範囲が一般的です。
冷却: 普通のPCは、低負荷であるため効率的な空冷システムが一般的です。ゲーミングPCほど高い冷却性能は求められません。
電源ユニット(PSU): 必要な電力を供給するための適切な電源ユニットが搭載されますが、ゲーミングPCほど高い電力要求はありません。
マザーボード: 必要なポートや拡張スロットが搭載された基本的なマザーボードが使用されます。
こういったPCは、価格が比較的抑えられており、家庭用としては、十分な性能を持っています。ですのでゲームや大きい不可を与えるようなことを行う事が無い方には、お勧めの機種です。
 買取価格 60000円
買取価格 60000円
富士通 FMV LIFE BOOK
FMVA77H2B
Windows11 Home /intel Core i7
メモリ: 16GB/SSD:512GB
Office HomeandBusiness

買取価格 50000円
NEC LAVIE
PC-N1670HAL
Windows11 Home /intel Core i7
メモリ:16GB /SSD:256GB
Office HomeandBusiness

買取価格 90000円
APPLE MacBook Air 13インチ Apple M3チップ搭載
SSD 256GB /メモリ 16GB /8コアCPUと10コアGPU
CTOMRXV3JA-Z1BC0016C
各パーツの役割とは
ここで各パーツの役割とスペックの違いをご紹介します。
プロセッサー(CPU):
CPUとは、セントラルプロセッサーユニットの略でプログラムの演算・解釈・実行する役割を担っています。
CPUは、人間の脳に当たる部分だと考えていただくとわかりやすいと思います。
パソコンの様々な処理を行ってくれるパーツで、ネット・画像編集・動画視聴・など様々なアプリケーションでの処理を担ってます。
ネットでWEBサイトを見ているときにもCPUは動いています。
ゲームや3D CADなど負荷の高い作業を快適に行うには高性能なCPUが必要となります。
Intel (インテル)
現在、一般向けCPUのシリーズは上位モデルから
Core i9
Core i7
Core i5
Core i3
Pentium
Celeron
を展開し、価格の安いモデルからプロゲーマーも使用するような高性能なモデルまで幅広いラインナップを用意しています。
AMD (エーエムディー)
CPUでは Ryzen(ライゼン)、ハイエンドデスクトップ向けでは Threadripper(スレッドリッパー)のブランドを展開しています。
デスクトップ向けプロセッサとして上位モデルから順に
Ryzen 9
Ryzen 7
Ryzen 5
Ryzen 3
を展開しています。
AMDは他にも、グラフィックボードであるRADEON(ラデオン)シリーズのGPUも製造しています。
コア数の多い上位モデルもあり、またコスパの良い6コア8コアが多くラインナップされています。
CPUクーラー
CPUを冷却するためにCPUクーラーは必須です。
CPUは熱を持つとパフォーマンスが低下したり、故障の原因になったりしてしまうためCPUクーラーをしかっり選ぶことも大切です。
CPUクーラーを取り付けるのにCPUグリスが必要となります。
CPUからCPUクーラーへの熱伝導効率を上げてより高い冷却効果を発揮できるようになります。
電源ユニット
電源ユニットは、マザーボードや各パーツに電力を供給するためのパーツとなっています。
人間でいう心臓に当たる部分といわれ鵜こともあるくらい重要なパーツとなっています。
ハイスペックなCPUやグラフィックボードを搭載しているとより大容量の電力が必要となり、新しいモデルになればなるほど消費電力が高くなる傾向にあります。
マザーボード
マザーボードとは、CPU・GPU・メモリなどを取り付けるための基盤のことです。
マザーボードはパソコンにおける全ての根幹となっているかなり重要なパーツです。
グラフィックボード
グラフィックボード(GPU)とは、映像をPCモニターに映す役割を持つパーツのことです。
y亜区割り的には、ゲームや3D CADなど3D処理を行う際に必須のパーツとなり、最近は動画編集アプリなどでもGPUを活かすことができるようになっています。。
このグラフィックボードの性能がゲーミングPCの肝となると言っても過言ではありません。
BTOパソコンを選ぶ際にはグラフィックボードを搭載したモデルを選択することをお勧めします。
あとはどのような環境でのゲームプレイを考えているかに応じてスペックを選びぶことで、性能が高ければ高解像度でのゲームプレイができたり、高リフレッシュレートを実現できたりと遊ぶ幅が広がり
満足いくゲーム体験ができると思います。
グラフィックボードにもメモリ(GPUメモリ)が搭載されているのはご存知だろうか。もちろんパソコンに搭載されている一般的なメモリとは異なる。GPUメモリは、グラフィックに特化したメモリだと考えてよい。画像データを一時的に保存しておくことができる。
様々な画像や動画データを一時的に保存しておくことで必要なときにさっとデータを取り出すことができる。3D処理の高速化が行えるというわけだ。容量が多いほど多くのデータを保存できる。少し前までは2GBや3GBが主流だったが、最近では8GB以上のGPUメモリを搭載したモデルが基準になってきている。
メモリ
メモリとは、データを一時的に保存しておくストレージのことです。ストレージとCPU間のデータのやり取りをサポートする立場にあり、CPUにとっては、SSDやHDDなどのストレージから直接データを取得するよりも必要な情報を一旦メモリに置いておいていつでも取得できる状態にしておく方が好ましいといわれています。メモリ容量が多いと一度にたくさんのデータを処理することが可能の為、ゲーミングPCでは16GB以上が一般的で、32GB以上のメモリを搭載したモデルも増えてきています。
ストレージ
SSDとは、HDDと同じストレージの一種で、ソフトや動画、などデータを保存しておけるパーツです。
もちろんHDDと違う部分もあり、SSDでは物理的な動作を行うことなくデータの読み書きを行うことができるため、より高速での処理が可能となっています。
また、物理的な衝撃に強いというメリットもあるためモバイルノートなどに搭載されていることが多いです。
軽いゲームなら一般的な事務用PCやスマホでも遊べますが、一般的なPC用ゲームはゲーミングPCでなければまともに動きません。ですので、PC用ゲームをプレイするにはゲーミングPCが必須です。
ゲーミングPCの最大の特徴は、事務用PCに比べて高い性能を持っていること。高い性能があるからPC用ゲームをスムーズに動かすことができるのです。また、ゲームだけでなく、オンライン会議、画像編集、動画編集、監視、3D設計など、プロが使うような重い業務用ソフトもスムーズに動かすことができます。高い性能を持っているのでゲームも仕事もバリバリこなせる、そんな万能のPCがゲーミングPCです。


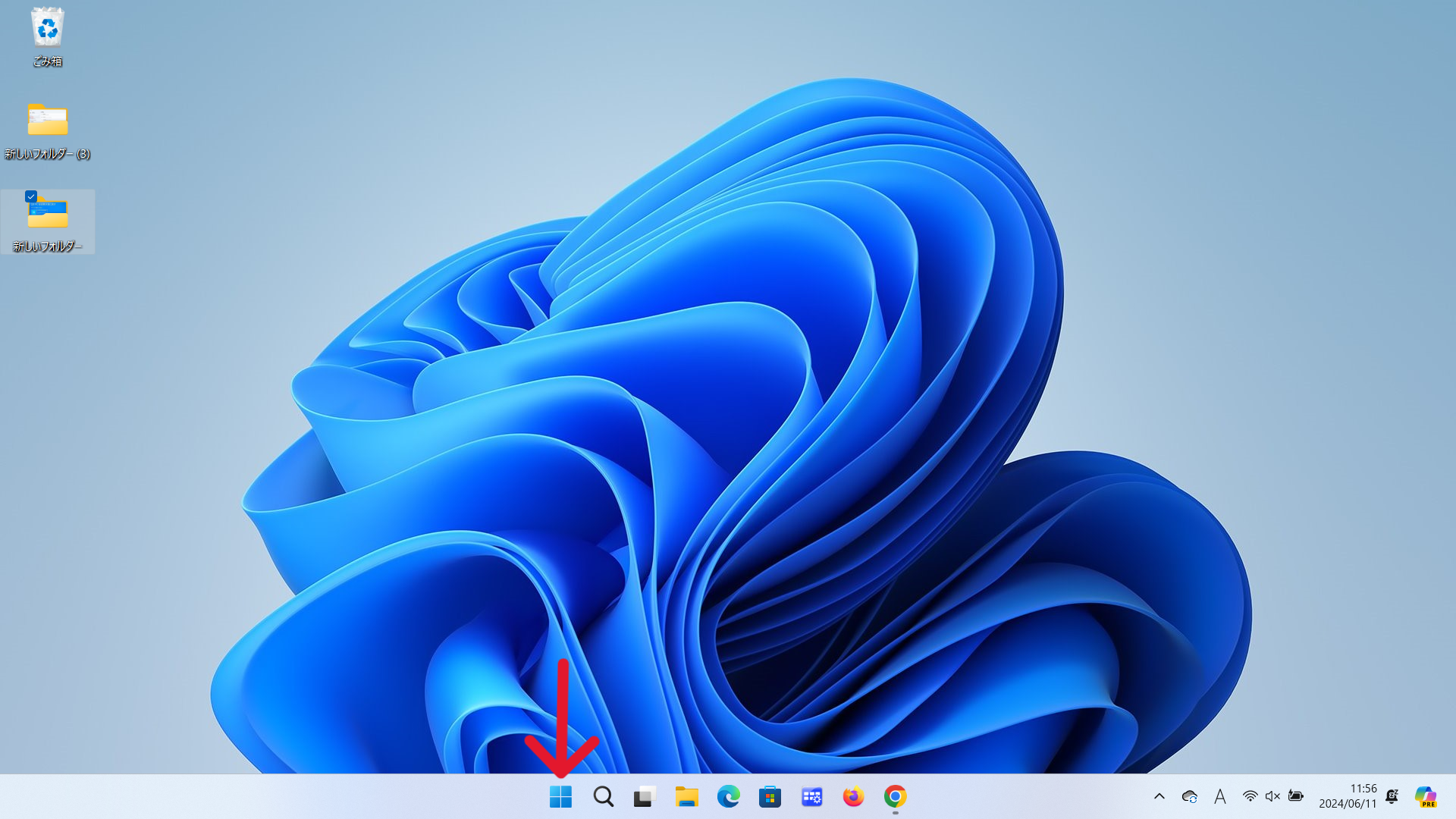
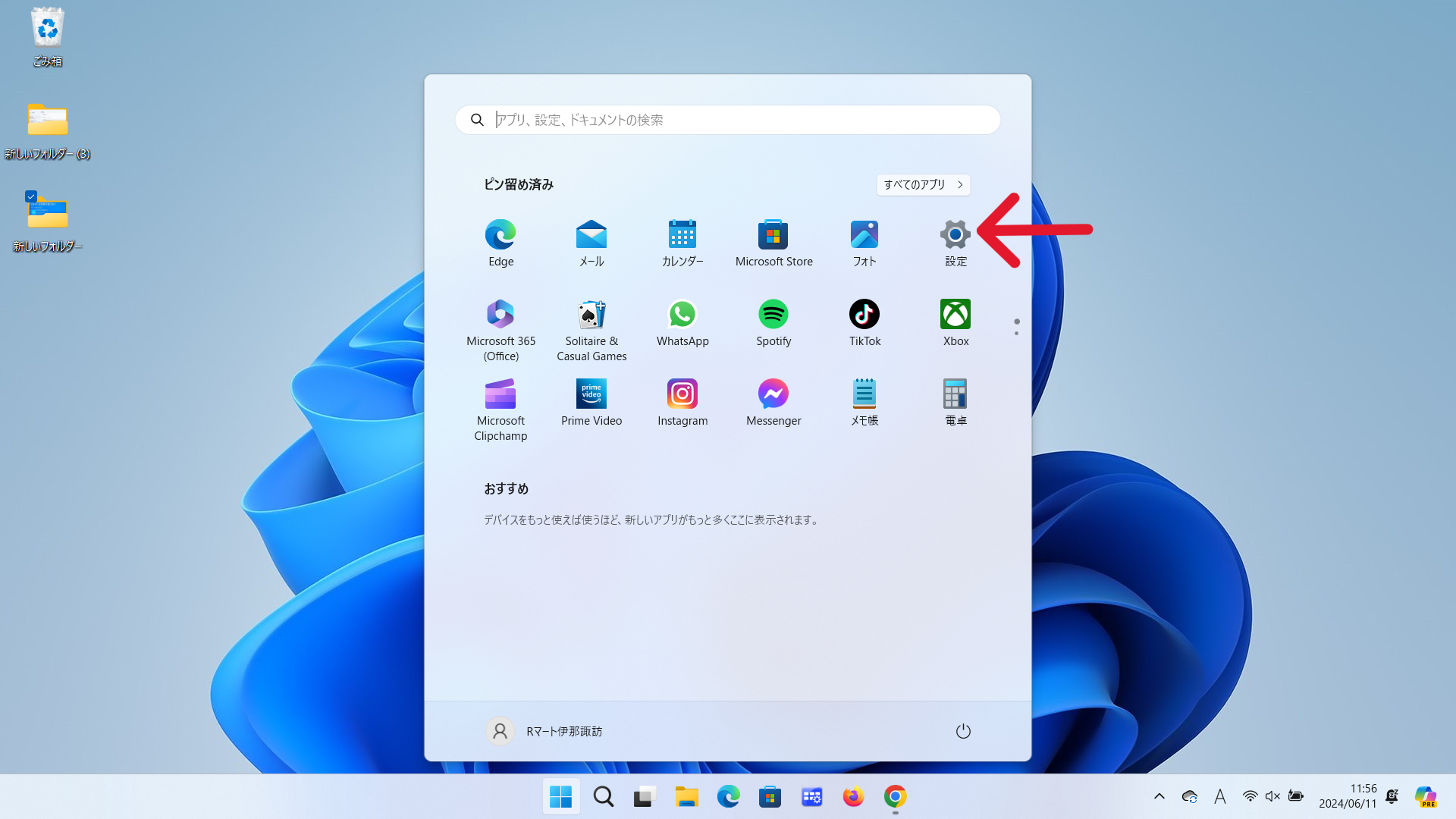
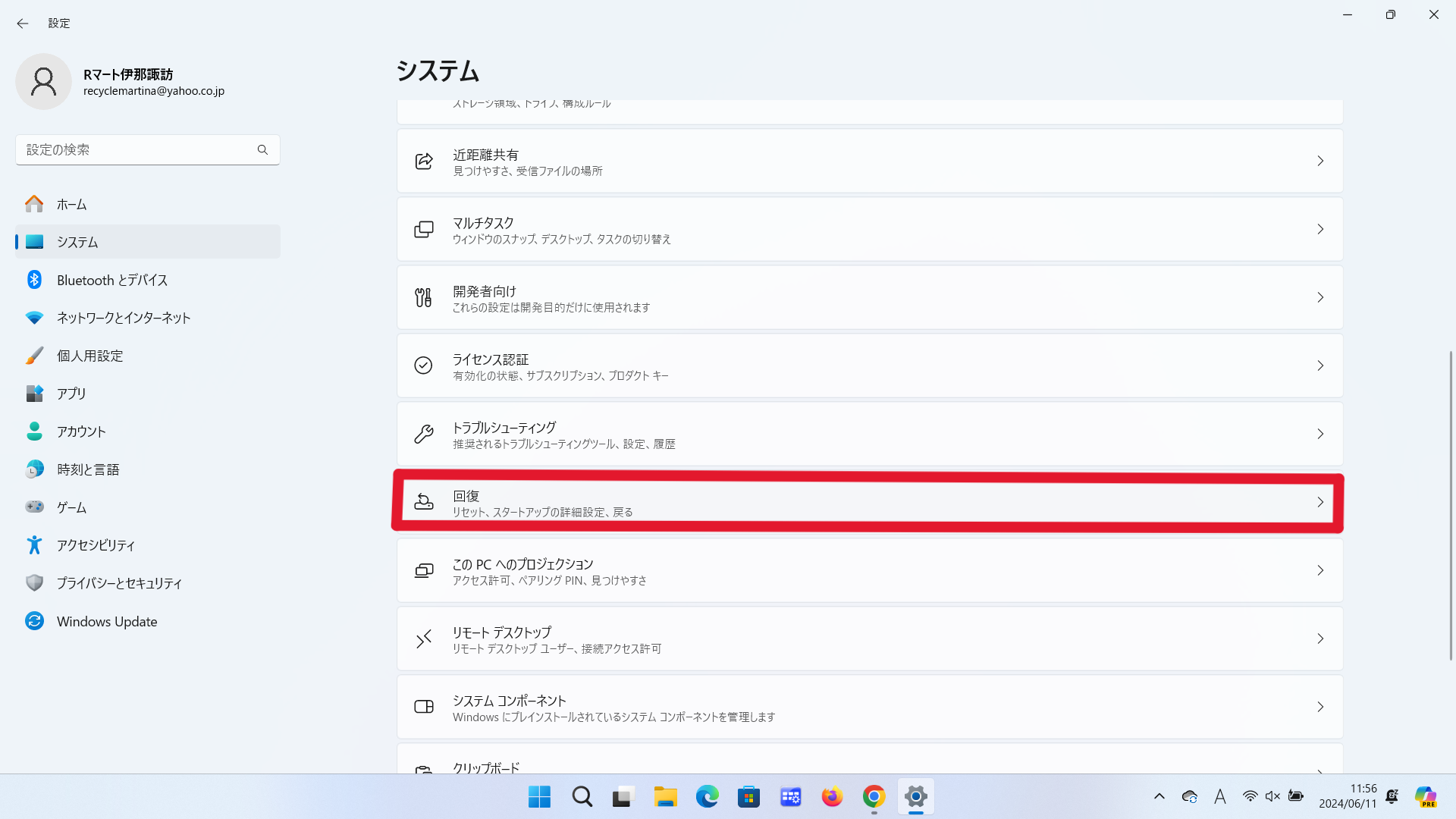
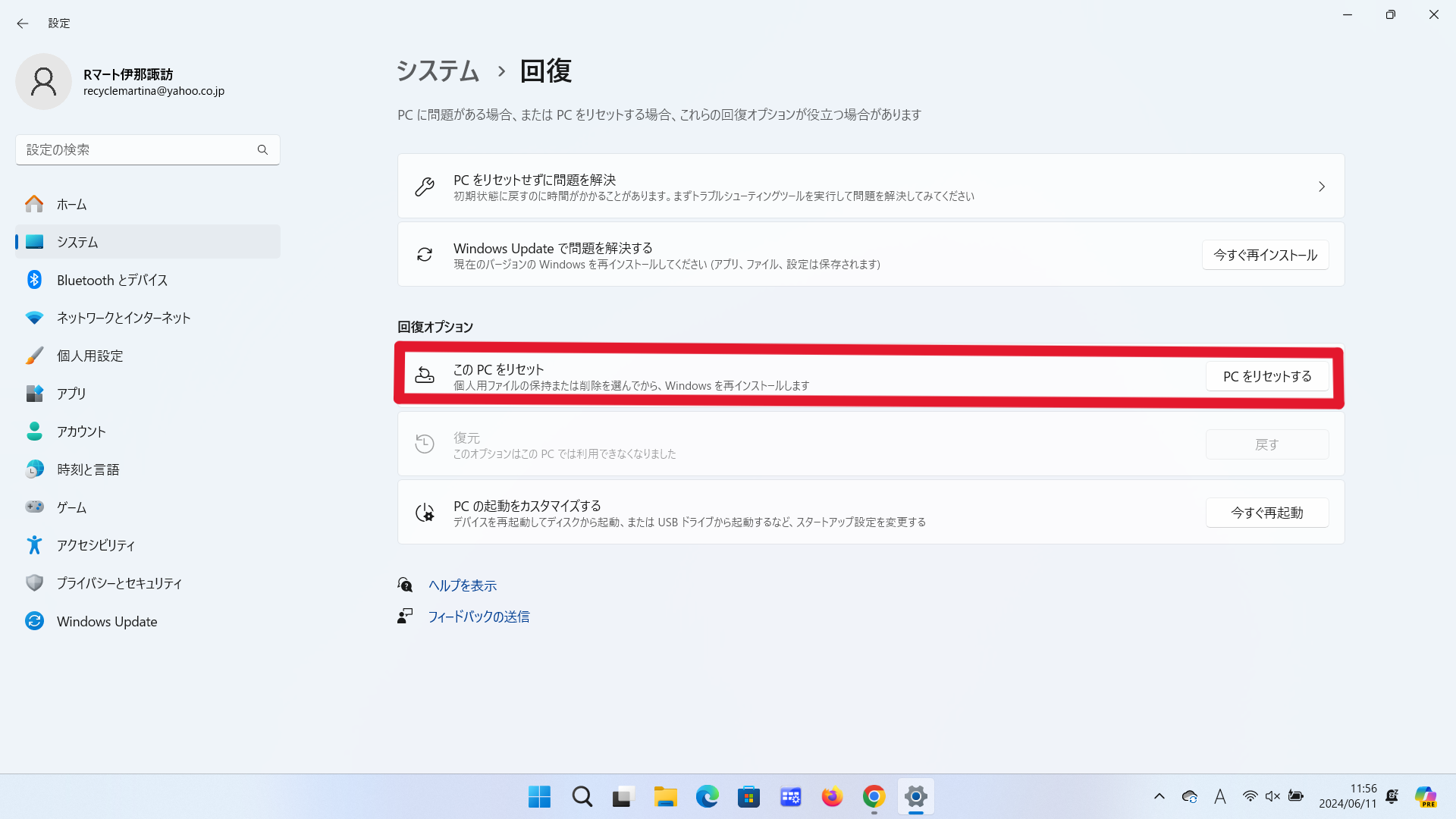
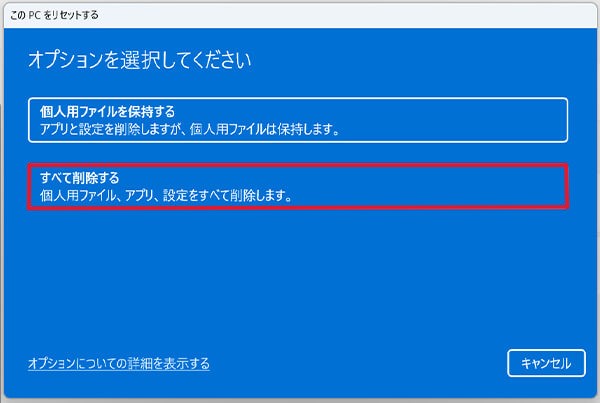
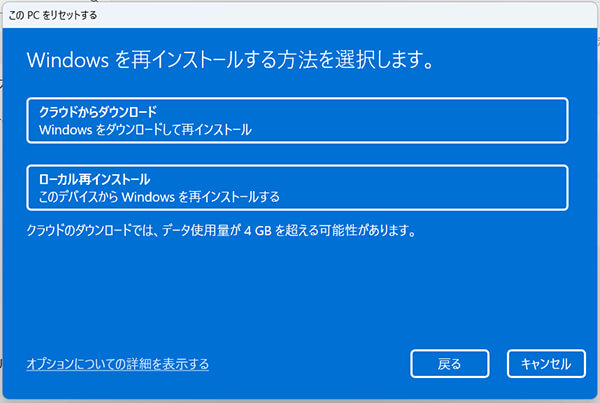
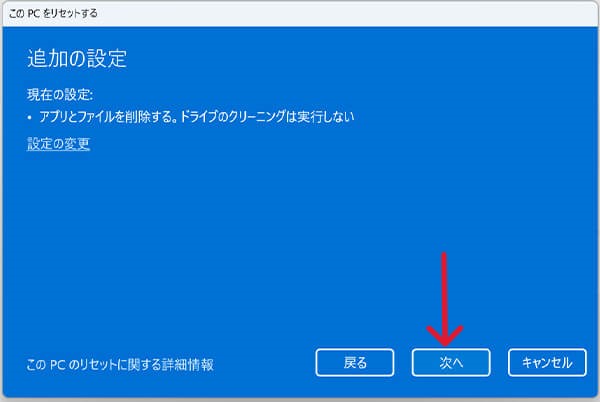
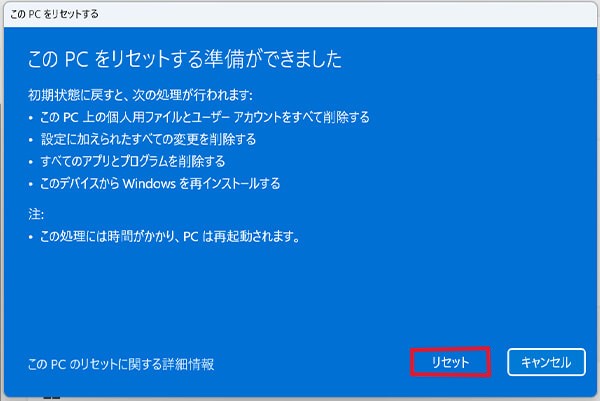
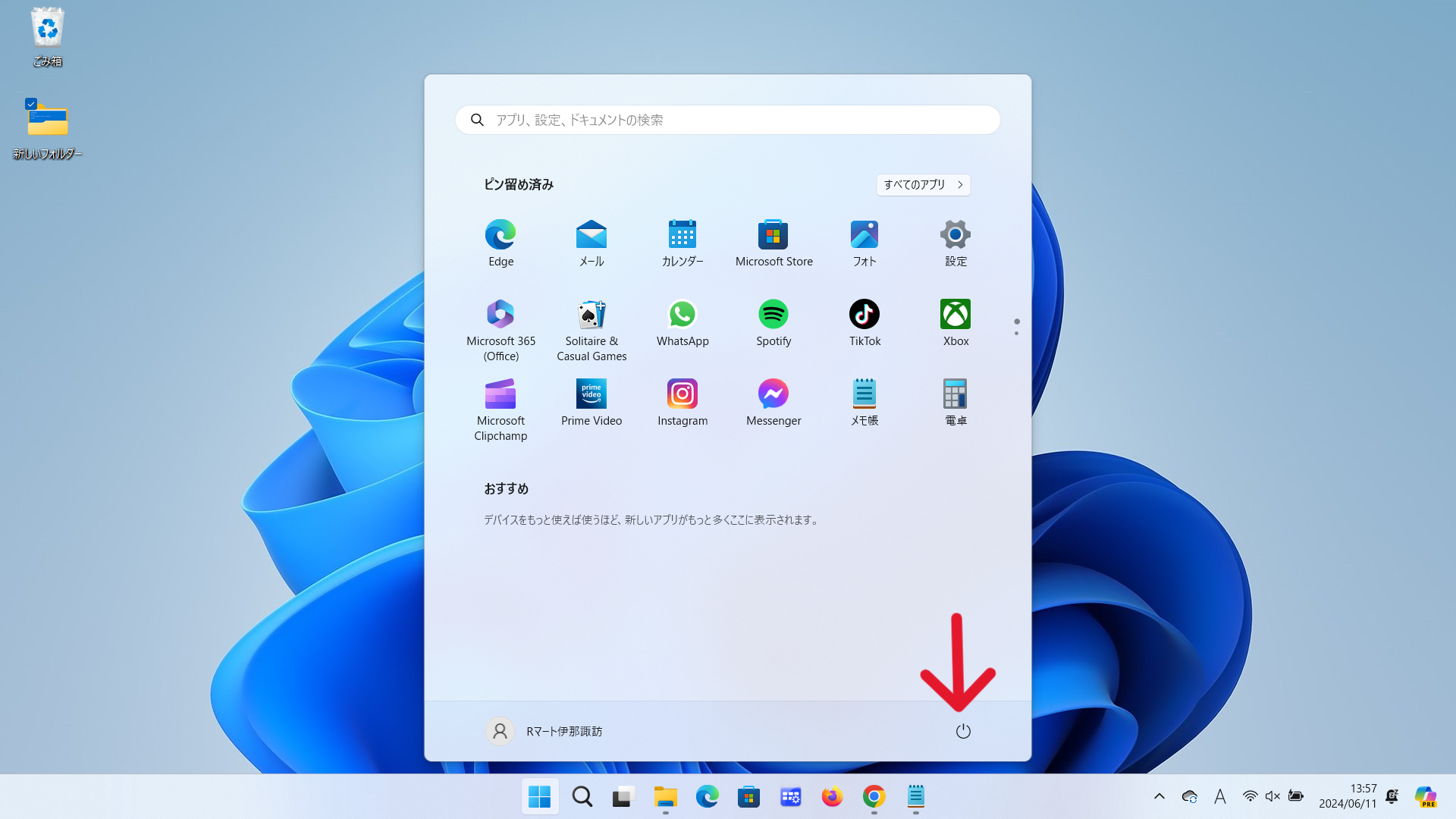
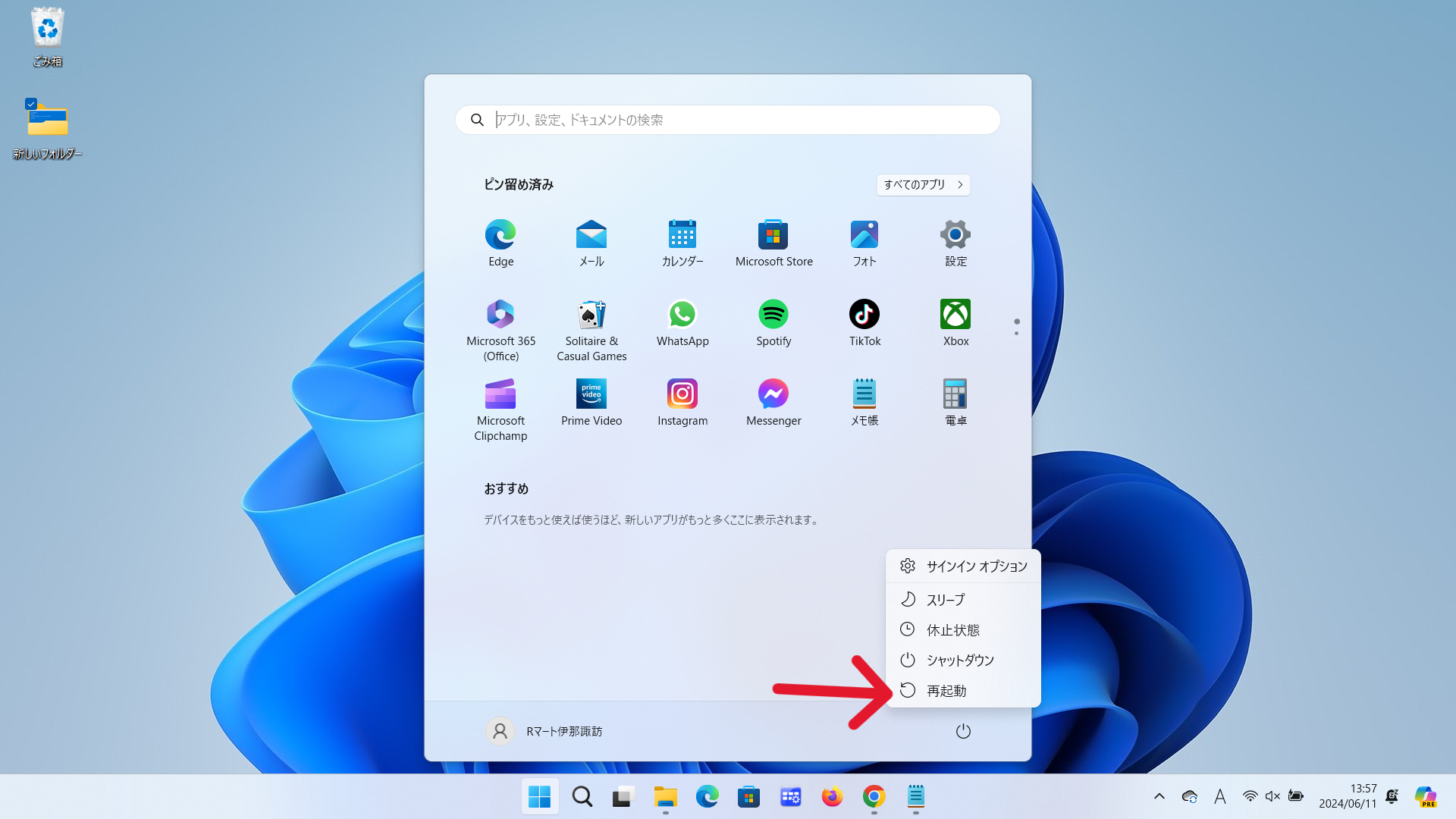
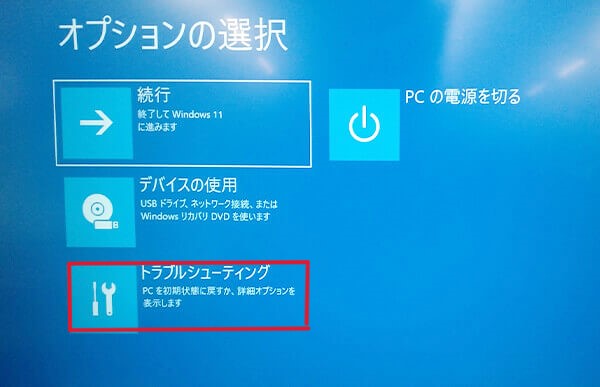
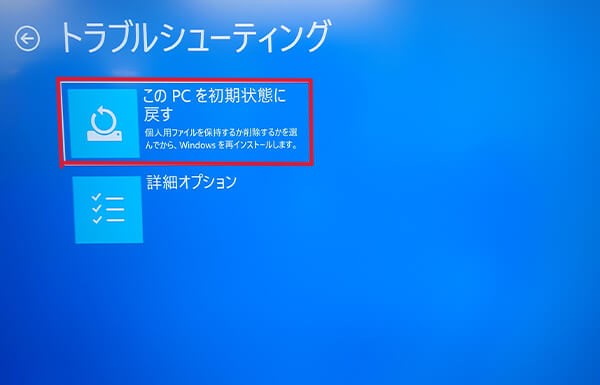

 買取価格 60000円
買取価格 60000円